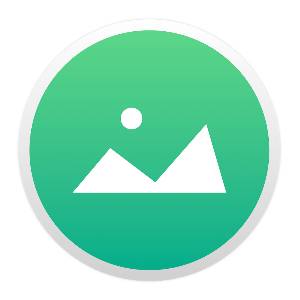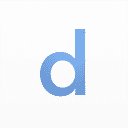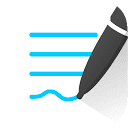相信有很多使用Mac的用户都会有截图的需要,大多数人都是使用的QQ或者微信的截图功能,但是相对而言也只有简单的功能,高亮标注,序号标注,长截图、延时截图、贴图等功能都没有。
相比之下iShot多了很多东西,我最喜欢的一个功能就是他的贴图功能,iShot的贴图功能可以把截的图片贴到屏幕的任意地方,记笔记什么的真的很方便!
iShot功能及使用
一、开启权限
首次安装需要进入「系统偏好设置」-「安全性与隐私」-「屏幕录制」-「隐私」中,开启iShot的功能权限。
二、长截图
iShot支持长截图,选择滚动截图区域,然后按「S」快捷键,即可开始长截图,但需要注意的是滚轮不要滚得太快,在长截图过程中不能横向位移,且建议框选部分是全部能滚动的,四边有不能滚动的会增加CPU和误拼接率。
三、延时截图
通过iShot的「延时截图」功能可以截取不易选取的窗口,默认提供3秒延时,且支持倒计时声音播放,也可以在「偏好设置」更改延时时间。
四、自定义截图区域
支持区域截图、窗口截图,截图光标下的窗口(快捷键直接截图当前鼠标下的窗口,无需激活该窗口),截图前一个区域(截图上一次框选截图的区域),可以智能识别窗口,自动倒圆角。
五、录屏功能
支持多种清晰度、多种FPS的录屏;支持鼠标点按录制、删除重复帧;支持保存为mov、mp4、gif格式。
六、贴图功能
支持框选区域后点击贴图按钮即可实现贴图,支持使用快捷键「option+s」将当前剪切板的图片进行贴图,支持为贴图添加标注,右键选择「关闭」或「全部关闭」即可关闭贴图。
七、快捷键截图
iShot内置了各类截图操作快捷键,通过快捷键即可快速唤起截图选项。用户也可以根据自己的喜欢设定不同选项的快捷键。
八、丰富标注工具
iShot提供了丰富的标注工具,如矩形、圆形、横线、箭头、画笔、马赛克、文字标记、序号标签、局部高亮等,
标注后,选中标注图案,鼠标置于图案上,滚动鼠标滚轮或双指在触控板上下滑动,调节透明度;标注后,选中标注图案,鼠标置于图案外,滚动鼠标滚轮或双指在触控板上下滑动,调节粗细。
同时,iShot为每个标注功能都提供了快捷键,而且是单按键的快捷键,使用快捷键,根本都不用点下面的按钮,可直接标注。另外还可根据个人习惯更改标注快捷键。
九、保存格式
支持高清、标清两种图像质量,支持jpg、png、tiff截图保存格式
十、截图快速打开
完成截图后可通过双击Option,使用自定义的App打开图片,默认为使用“预览”打开图片,也可以设置为使用别的App打开。另外,当选择访达时,是打开截图保存的访达位置。
十一、其他设置
进入iShot的「偏好设置」,可以进行「图片阴影大小」、「隐藏菜单栏图标」、「开机是否自动启动」等设置。
iShot还有很多处理的很好的地方,就比如截图他会把边边圆角,加上阴影,这样让人的感觉就是很舒服 而QQ微信带的截图就是直角,当然啦~,如果你仅仅是想要截图功能,自带的就可以啦~