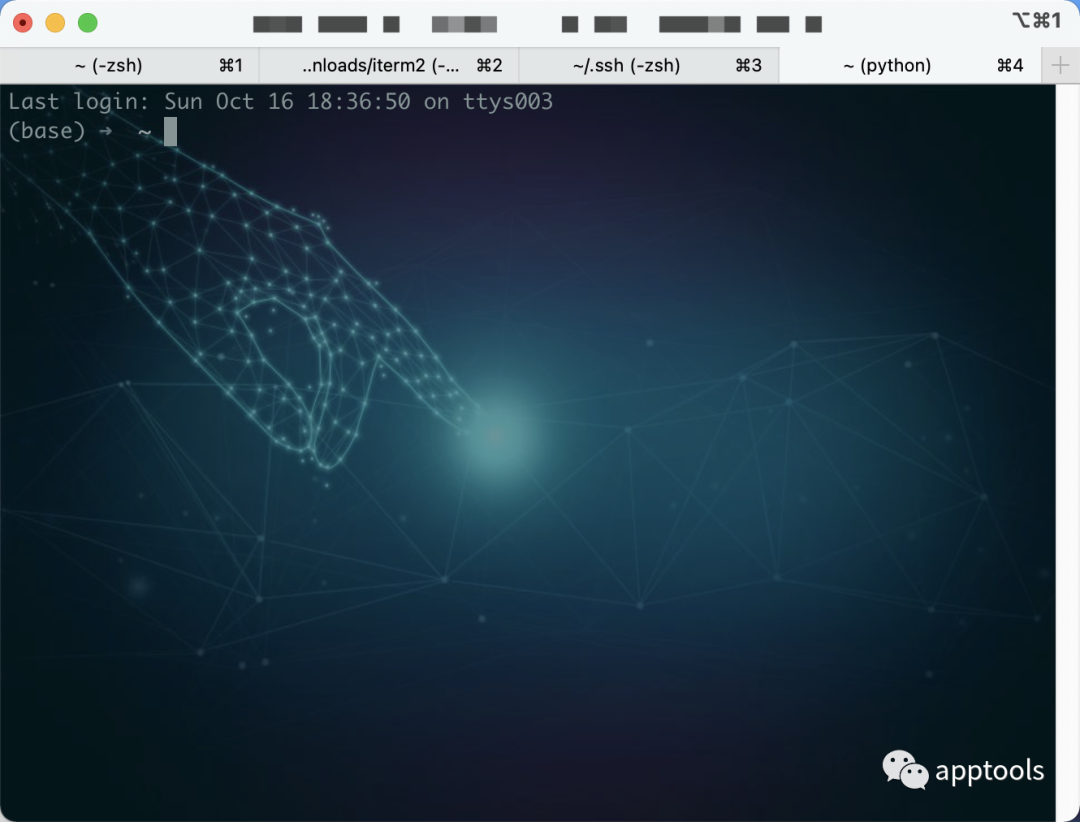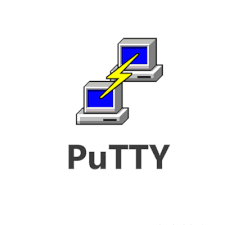Mac OS自带的终端,用起来虽然有些不太方便,界面也不够友好。iTerm2是一款相对比较好用的终端工具,iTerm2常用操作包括主题选择、声明高亮、自动填充建议、隐藏用户名和主机名、分屏效果等。
iTerm2安装及配置
安装iterm2
下载完成之后就一个zip压缩文件,进行解压缩后就能看到一个iterm2了: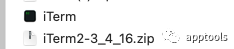
双击它后会提示你移动到启动台,点击move即可
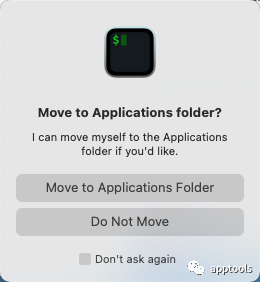
此时就会在你的启动台中出现了
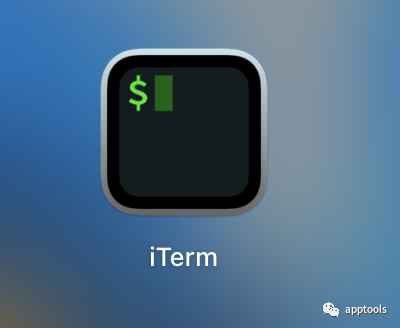
iterm2配置
这里就讲几个简单的配置部分,设置为默认的终端、字体配色以及设置背景图片
配置iterm2为默认终端:
这里点击左上角的iTerm2即可,点击红框中的Make iterm2 Default Term即可。(这里小编因为点击过了,所以这里是灰色的)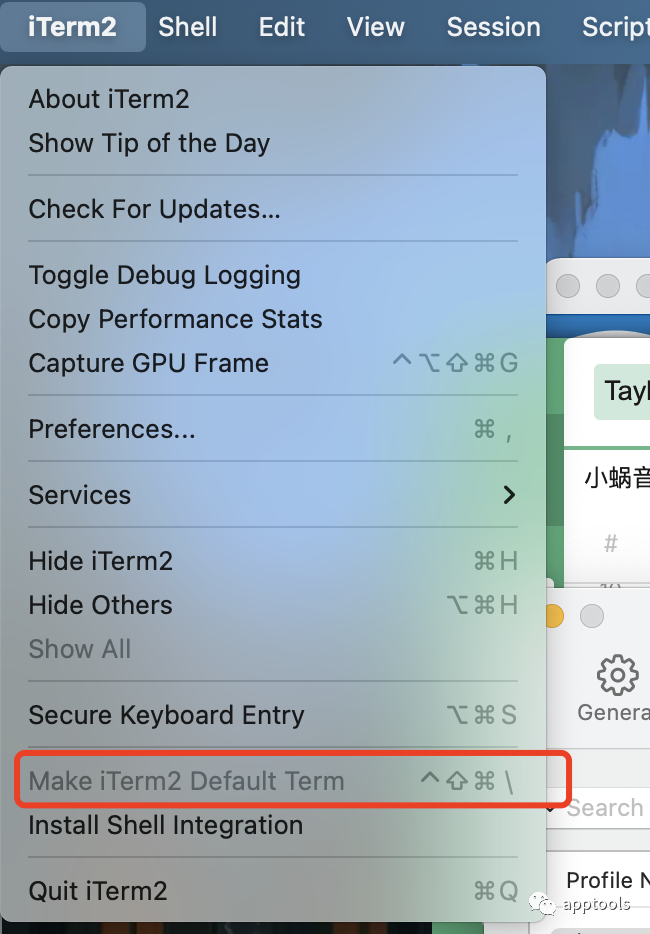
在这个地方多说一句,如果按照我前面的文章配置了超级右键,可以在这里进行设置一下,这样右键的时候也能直接从iterm2来打开终端了。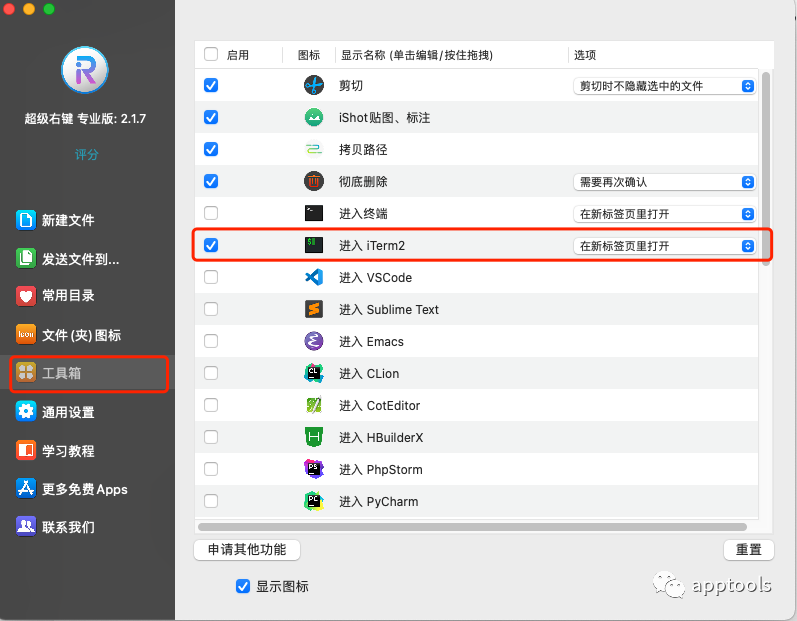
效果如下:
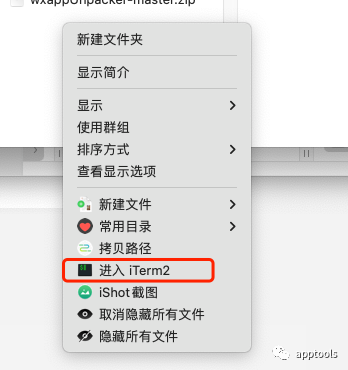
偏好设置位置如下:
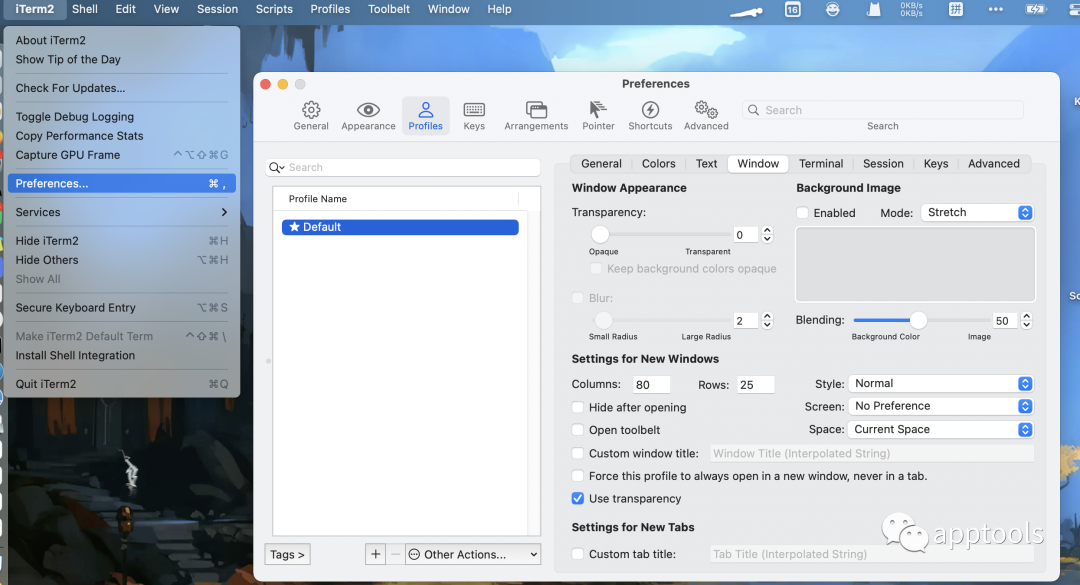
设置iterm2字体配色:
下载地址:https://github.com/altercation/solarized
下载完成后的文件位置如下: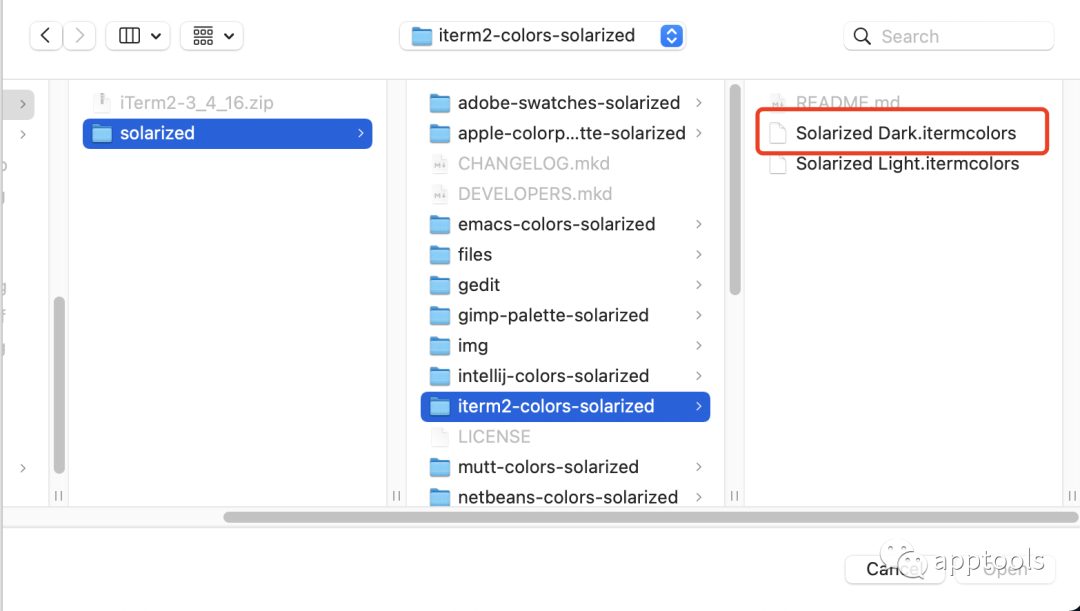
对应在iterm2中。profiles—>colors—>import,选中对应的文件。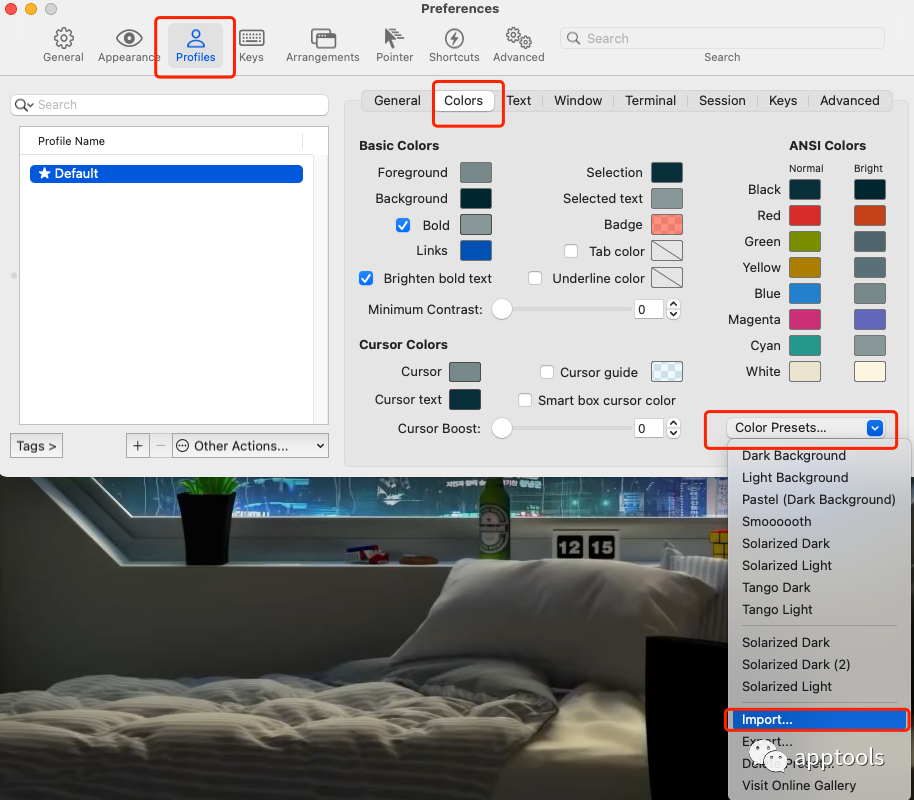
最后讲这个配色应用上即可:
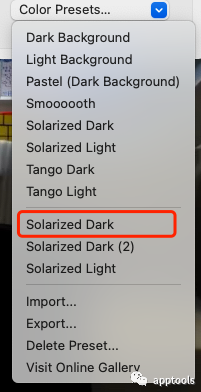
此时效果如下: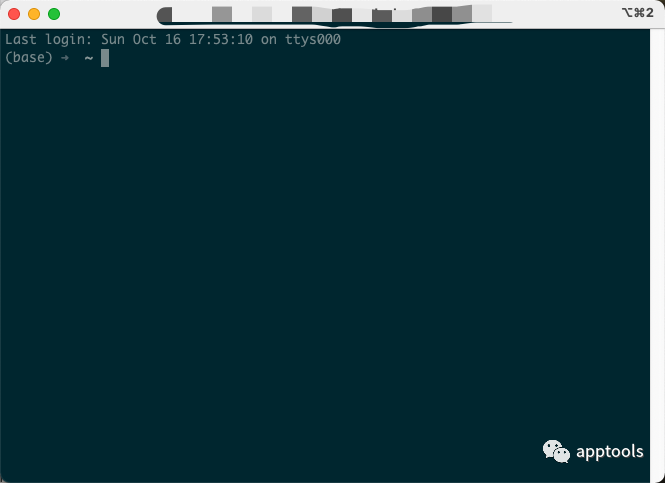
设置iterm2背景图片:
在偏好设置中点击图示中的位置,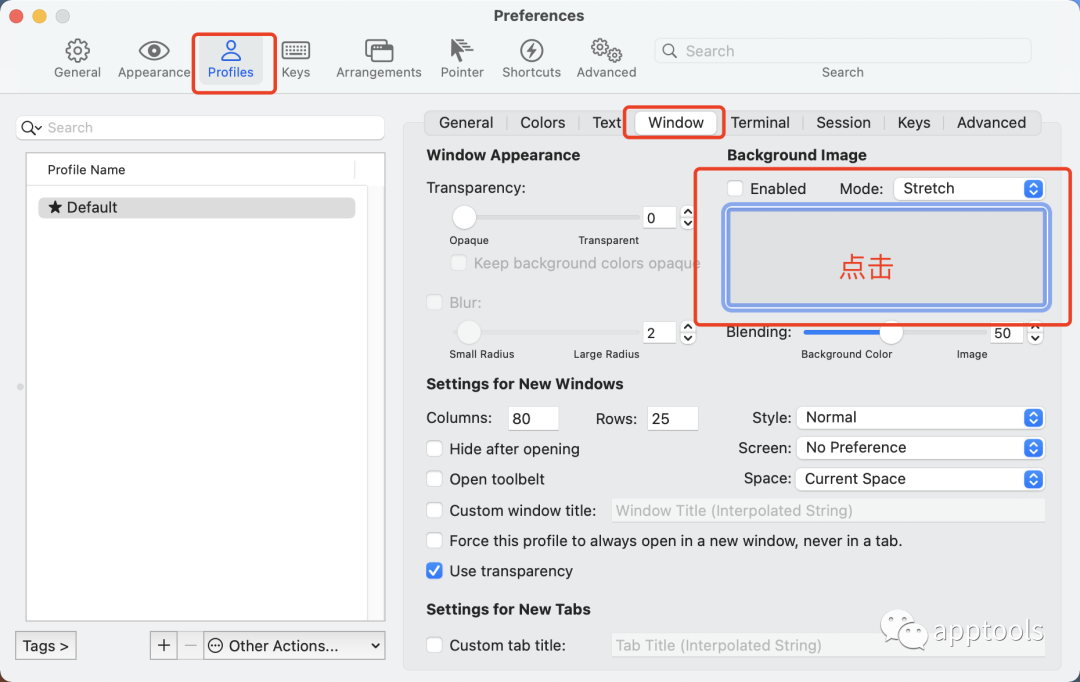
找到你想要设置的图片位置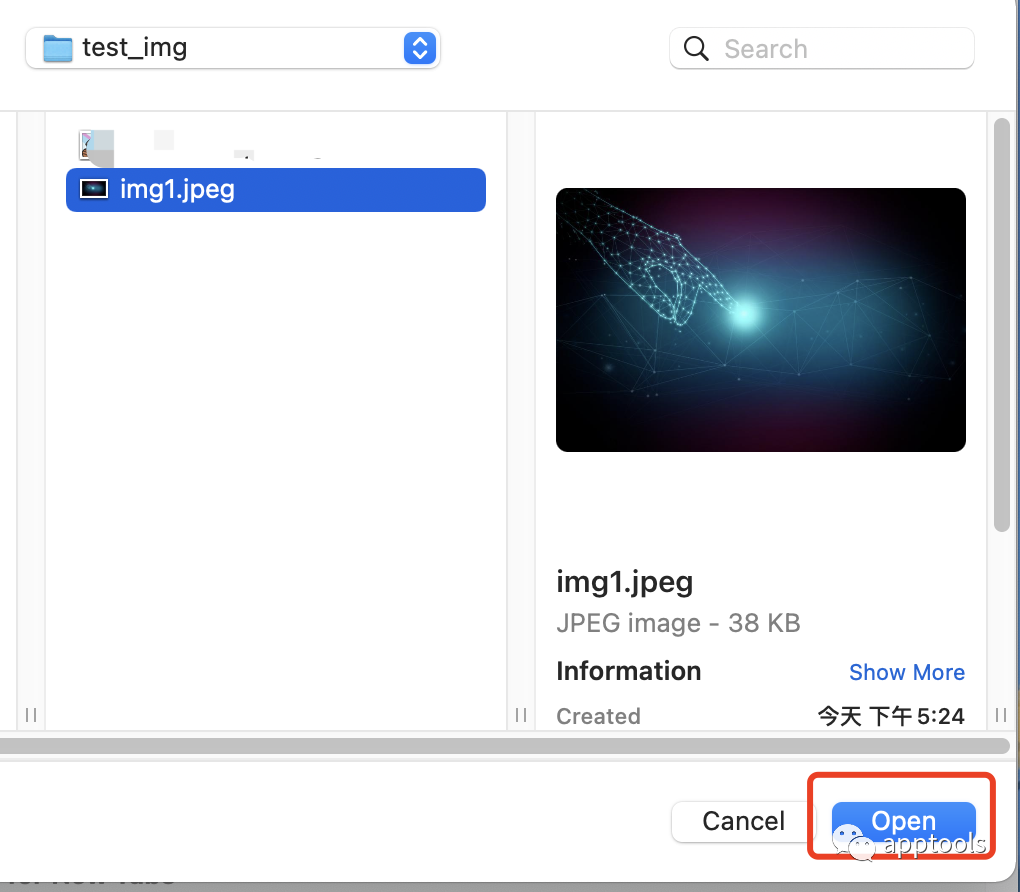
此时再看iterm2就可以看到设置了背景图片的效果